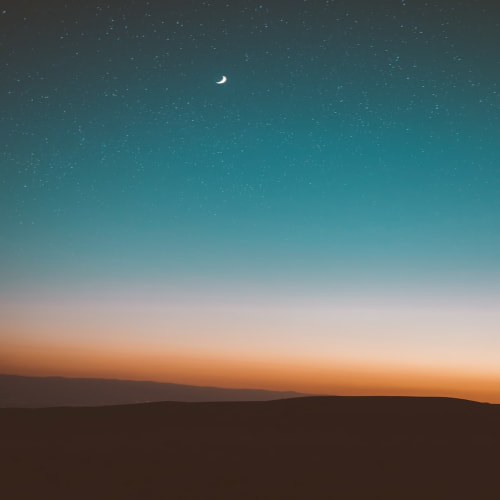블로그 컨텐츠 작성 화면 뷰 파일 생성 개요
블로그 컨텐츠 작성 화면 뷰 파일을 만들어 보겠습니다.
MVC 에서 뷰(view)란 사용자가 보는 화면을 말합니다.
우리는 웹 어플리케이션을 만들고 있기 때문에 화면은 HTML(Hyper Text Markup Language)로 작성합니다.
뷰 경로 확인하기
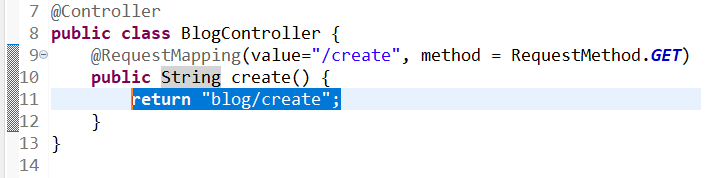
/src/main/java/v2/mvc/spring/blog/controller/BlogController.java
public String create() {
return "blog/create";
}
- 블로그 컨트롤러 파일을 엽니다.
- 블로그 컨텐츠 작성 뷰 메서드가 반환한 경로가
/blog/create인 것을 확인합니다.
링크 위드 에디터 기능 활성화

- 패키지 탐색기 오른쪽에 보면 노란색 양쪽 화살표(<-->) 를 클릭합니다.
- 반전되어 있는지 확인합니다.
home.jsp 열기
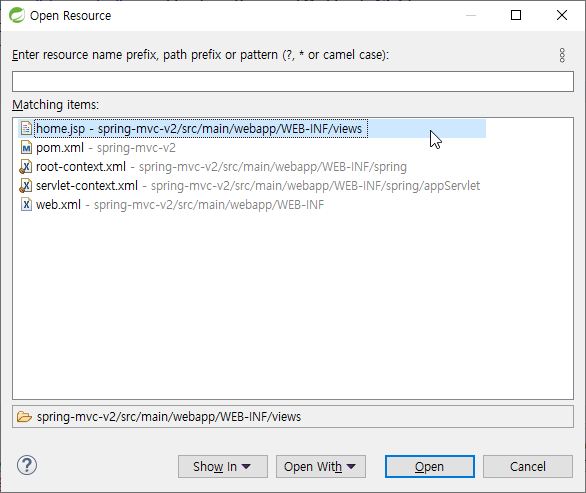
ctrl + shift + r키로 리소스 열기 창을 엽니다.home.jsp를 검색합니다.
home.jsp 폴더 확인하기
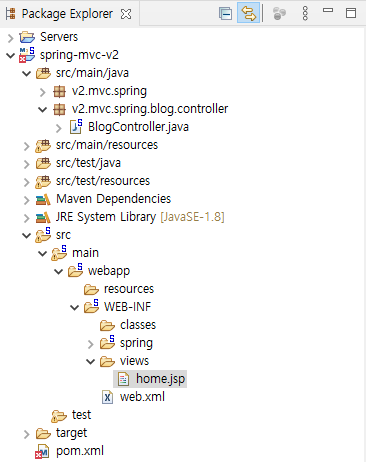
home.jsp파일 경로가src/main/webapp/WEB-INF/views폴더 아래 있는 것을 확인합니다.
새 JSP 파일 생성 메뉴 진입
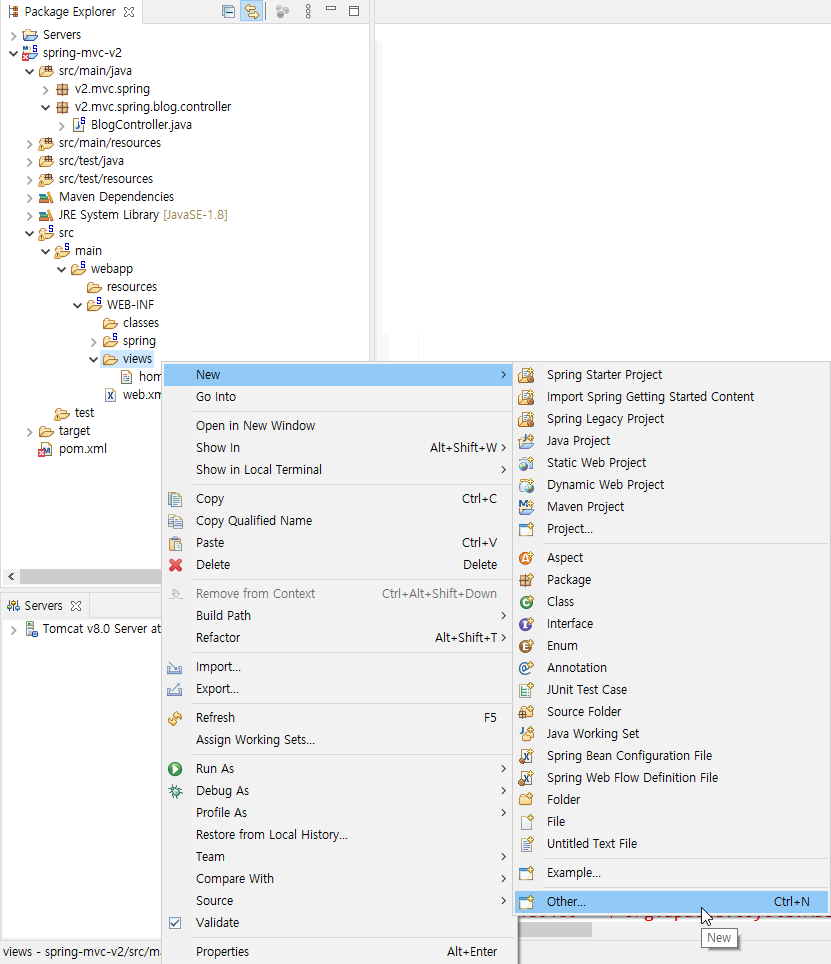
- 패키지 탐색기에서
src/main/webapp/WEB-INF/views폴더를 우클릭합니다. - new를 선택합니다.
- Other 를 선택합니다.
jsp 선택

- 신규 파일을 생성하는 new wizard 화면이 보입니다.
- jsp를 검색합니다.
- JSP File을 선택하고 Next 버튼을 클릭합니다.
jsp 파일 생성
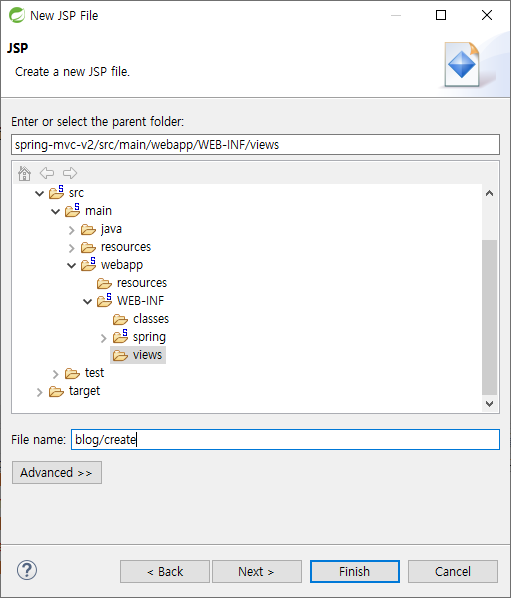
- jsp 파일을 생성할 폴더를 확인합니다. 기존 경로인
src/main/webapp/WEB-INF/views폴더가 선택되어 있습니다. - File name 란에
blog/create를 입력합니다. - Finish 버튼을 클릭합니다.
jsp 파일 생성 확인
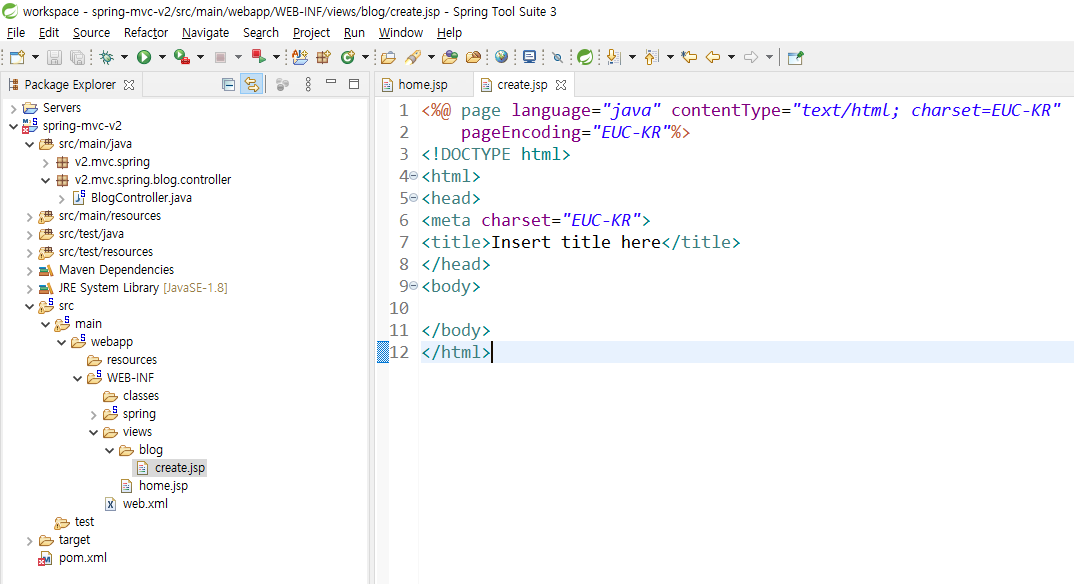
- jsp 파일이
src/main/webapp/WEB-INF/views/blog/create.jsp경로에 생성되었는지 확인합니다.
create.jsp 파일의 기본 틀은 STS가 자동으로 만들어주었습니다.
브라우저에서 확인하기

브라우저에서 확인해 보겠습니다.
- 브라우저에서 http://localhost:8080/create 를 입력합니다.
- 제목이 Insert title here 인 것을 확인합니다.
화면이 보여지는 과정 이해해 보기
- 브라우저에서
/create주소를 입력합니다. - 톰캣은 브라우저의 요청을 받아서 스프링으로 전달합니다.
- 스프링은
/create웹주소에 해당하는BlogController의create메서드를 찾아서 실행시킵니다. create메서드는 반환값인/blog/create값을 보고 뷰 주소를 찾습니다.- 스프링은 뷰의 결과를 톰캣에 응답합니다.
- 톰캣은 스프링에서 보내준 값을 브라우저로 다시 보내줍니다.
- 브라우저는 스프링이 보내준 뷰의 결과 HTML을 그려줍니다.